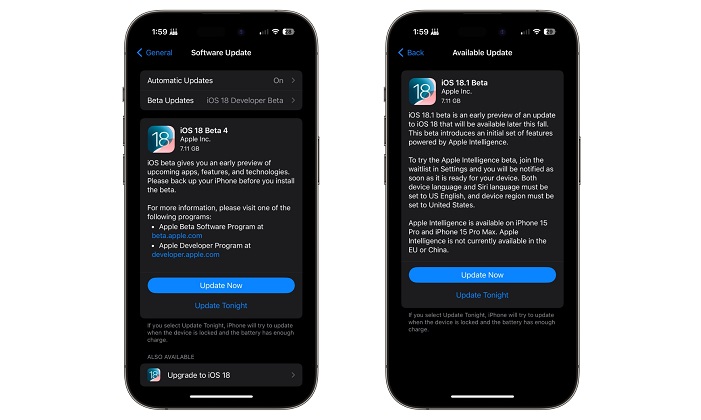1. Check Your Device Compatibility
Not all Apple devices support the latest iOS version. Apple usually drops support for older models with each major update. Here’s how you can check:
- Supported devices: Visit Apple’s official website to see the list of devices compatible with iOS 18.
- Typical exclusions: Older models like the iPhone 8 or earlier may not be eligible for the update.
If your phone is not on the supported list, upgrading to a newer device may be the only solution.
2. Ensure You Have Enough Storage Space
iOS updates can be hefty in size, requiring several gigabytes of free space. To free up space:
- Check storage: Go to Settings > General > iPhone Storage to see how much space is available.
- Clear unnecessary files: Delete unused apps, photos, and videos, or offload them to iCloud.
- Temporary fix: If you’re short on space, consider temporarily deleting large apps like games and reinstalling them after the update.
3. Stable Internet Connection is Key
A weak or unstable Wi-Fi connection can interrupt the download process. Here’s what to do:
- Switch networks: Try connecting to a different, faster Wi-Fi network.
- Avoid cellular data: Apple typically requires Wi-Fi for major updates due to their large size.
4. Check for System Glitches
Sometimes, your phone might not detect the update due to a minor glitch. To resolve this:
- Restart your device: Hold the power button and restart your phone.
- Manually check for updates: Go to Settings > General > Software Update and check again.
5. Update Your Phone Using a Computer
If the update won’t work over the air, try updating through a computer:
- Connect your phone: Use a Lightning cable to connect it to a Mac or PC.
- Open Finder or iTunes:
- On a Mac with macOS Catalina or later: Open Finder.
- On older Macs or PCs: Open iTunes.
- Select “Check for Update”: Your computer should detect the new iOS version and guide you through the update process.
6. Battery Issues: Ensure It’s Charged Enough
Apple requires your battery to have at least 50% charge before starting an update. If your phone isn’t charging properly:
- Plug in your device: Keep it connected to a charger during the update.
- Use original accessories: Third-party cables may not charge your phone efficiently.
7. Check Apple’s Servers
Sometimes, the issue isn’t with your phone at all. During major updates, Apple’s servers can get overwhelmed.
- Visit Apple’s System Status Page: Check if there are any issues with their update servers.
- Wait and try again: If servers are busy, wait a few hours and try again.
8. Disable Any VPN or Security Software
If you’re using a VPN or certain security apps, they might interfere with the update process:
- Turn off VPN: Go to Settings > VPN and disable it.
- Temporarily uninstall security apps: Reinstall them after updating.
9. Reset Your Settings
If all else fails, resetting your phone’s settings might help:
- Go to Settings > General > Reset or Transfer iPhone.
- Select Reset All Settings. (This will not delete your data.)
- Try the update again.
10. When to Contact Apple Support
If none of these steps work, it might be time to reach out to Apple:
- Use the Apple Support app: Available on your device for scheduling service appointments.
- Visit an Apple Store: A technician can help diagnose the issue.
- Online chat or phone support: Reach out through Apple’s official website.
Final Thoughts
Updating to iOS 18 shouldn’t be a hassle, but issues can pop up. With these tips, you’re now equipped to tackle the most common problems. If you still can’t update, contacting Apple is your best bet. Good luck, and enjoy the new features of iOS 18 once you’ve updated!